أفضل برامج كمبيوتر لعام 2019 (أكثر من 75 برنامج)
أكثر من 75 برنامج جديد كأفضل برامج كمبيوتر لعام 2019 فإن جزء كبير من محتوى هذا الموضوع ورد ضمن مواضيع هذه السلسلة. وعمومًا، إن كنت من عشاق برامج الكمبيوتر وترغب في تجرّبة الجديد منها؛ فأنت في المكان الصحيح! دعونا نبدأ...

1- AI Image Enlarger

برنامج AI Image Enlarger يُعتبر برنامج مميز جدًا لذلك أردت أن أبدأ به القائمة، فهو يقوم بتكبير الصور الصغيرة وجعلها أكثر وضوحًا مستعينًا بالذكاء الاصطناعي لإعادة تفاصيل الصورة مرة أخرى وكل ذلك في غضون 30 ثانية. وبالفعل قمنا بتجربة البرنامج وقدم لنا نتائج مذهلة على نحو غير متوقع. استخدامه في الواقع سهل للغاية نظرًا لبساطة الواجهة الرسومية، فكل ما عليك هو سحب وافلات الصورة إلى نافذة البرنامج، ثم تحديد أسلوب الصورة من قائمة Image Styles ونسبة تكبير الصورة: ضعفين 200% أم 4 أضعاف 400% ثم اضغط Submit وانتظر إلى أن يتم تحليل الصورة واضغط Download للحصول على النسخة الجديدة فائقة الوضوح. ولان البرنامج مرتبط بالذكاء الاصطناعي، يحتاج إلى إتصال بالإنترنت لكي يؤدي وظيفته هذه بدون مشاكل. [تحميل البرنامج]
2- ImageFinder

برنامج ImageFinder يقدم حل مجاني للعثور على كل الصور المتطابقة أو المكررة الموجودة في أي مكان على القرص الصلب. كما يوفر لك خيارات لإزالة نسخة واحدة أو كلا النسخ دفعة واحدة، وهو يتمتع بواجهة مستخدم بسيطة وسهلة الاستخدام حيث يمكنك ببساطة سحب وإفلات الأقسام أو المجلدات التي تريد البحث فيها إلى النافذة الخاصة به ثم أضغط على زر Search لتبدأ مهمة البحث. ويقوم ImageFinder بعرض النتائج في قائمة مع الصور المصغرة للنماذج المتطابقة أو المكررة التي تم العثور عليها مما يسهل عليك تحديد اي نسخة تريد إزالتها علمًا بأنه يدعم صيغ صور كثيرة مثل BMP و GIF و PNG و JPEG لكن لا يوفر البرنامج خيار للنسخ الاحتياطي، بدلًا من ذلك، يتم إرسال جميع الملفات المحذوفة إلى Recycle bin أو حذفها بصفة دائمة من الجهاز. [تحميل البرنامج]
3- Icecream Video Editor

برنامج Icecream Video Editor هو محرر فيديو سهل الاستخدام ومجاني، ويُعتبر مثالي لتعديل مقاطع الفيديو قبل نشرها على اليوتيوب. يستخدم البرنامج واجهة مستخدم بسيطة وغير معقدة على الإطلاق، فهي تستند إلى "جدول زمني" مما يجعل من السهل عليك التحكم في مقاطع الفيديو. يتيح لك البرنامج إضافة وسائط متعددة مثل الصور، ملفات الفيديو، ملفات الصوت، فتستطيع إضافتها إلى الجدول الزمني وتحديد موقعها عن طريق السحب والإفلات. جميع الوسائط المضافة قابلة للتعديل بشكل فردي، حيث مسموح لك تغيير المدة الزمنية الخاصة بها. يمكنك أيضًا إضافة تأثيرات انتقال مختلفة وتأثيرات لونية رائعة إلى مقاطع الفيديو. علاوًة على ذلك، يمكنك أيضًا إضافة النص على رأس إطارات الفيديو. يمكن أن يحتوي هذا النص على العديد من الخطوط والأنماط والرسوم المتحركة المختلفة. عند الانتهاء من تحرير الفيديو، يمكنك حفظه بصيغة MP4 أو WEBM. يمكنك حتى رفعها مباشرًة على موقع YouTube. [تحميل البرنامج]
4- PDF Replacer

برنامج PDF Replacer هو أيضًا برنامج مجاني يمكنك من خلاله استبدال النصوص في أي مستند PDF بشكل سريع. واجهة البرنامج بسيطة، فكل ما يحتاجه المُستخدم هو سحب جميع مستندات الـ PDF إلى النافذة لإضافتها إلى القائمة. بعد ذلك يقوم بإضافة العبارات أو النصوص الأصلية في قائمة Find the Text ثم العبارات البديلة لها في قائمة Replace With. يمكنك إضافة العديد من العبارات كما تريد. بعد ذلك تقوم من خلال حقل Save the PDF to بتحديد مسار حفظ مستند الـ PDF بعد تعديله، ثم النقر على زر "Start Now" وسيقوم بإجراء مهام التعديل على الفور. ستجد في لوحة الإعدادات بعض الخيارات المفيدة، مثل تغيير الخط المستخدم في النص بعد استبداله، أو غير ذلك. [تحميل البرنامج]
5- Ashampoo Slideshow Studio 2019

برنامج Ashampoo Slideshow Studio يعُد مفتاحك لتقديم عروض تقديمية ممتعة أو إنشاء فيديو مميز من مجموعة الصور المفضلة لديك، وبالتأكيد يناسب أيضًا مشاريع الدراسة أو العمل. واجهة المستخدم الخاصة به إحترافية ومليئة بالخيارات المفيدة لمساعدتك في الحصول على نتائج مرُضية، وليس عليك أن تكون متمرسًا للتعامل معه، فهناك مُرشد أو Wizard مدمج يعرفك على العملية بأكملها لإنتاج أول فيديو لك، ويمكنك الاختيار من بين عدد من قوالب العرض وإضافة عناصر وتأثيرات التصميم الفريدة والمقاطع الموسيقية الخلفية..إلخ. بعد الإنتهاء، يمكنك إستخراج الفيديو بأي دقة حتى 4K وتشمل الصيغ المدعومة WebM بالإضافة إلة WMV و MP4 و MPEG وغيرها. البرنامج مجاني تمامًا ويعمل على كل إصدارات ويندوز بدءًا من ويندوز 7. [تحميل البرنامج]
6- Intel Performance Maximizer

برنامج Intel Performance Maximizer الجديد من شركة إنتل يسمح لمُستخدمي عدد من بعض معالجات الجيل التاسع، بما في ذلك i5-9600K و i7-9700K و i9-9900K كسر السرعة بصورة آمنة وسهلة مع تحسن ملحوظ في الأداء مع الألعاب والبرامج التي تحتاج موارد مكثفة. يأتي البرنامج بشكل مجاني تماماً ويتمتع بواجهة مستخدم بسيطة بحيث بعد بضعة نقرات بالماوس يتم رفع تردد التشغيل لأنوية المعالج دون الحاجة إلى المرور بالكثير من الخُطوات المعقدة عبر شاشة البيوس وإجراء إختبارات كثيرة تستغرق الكثير من وقتك، غير أنها ليست مؤهلة لأي مستخدم مبتدئ. [تحميل البرنامج]
7- CCleaner Browser

إن CCleaner Browser هو متصفح إنترنت جديد من تطوير Piriform المطورة لبرنامج CCleaner والتي تملكها الآن شركة Avast. بغض النظر، المتصفح مبني على نواة كروميوم، لذا فإن واجهة المستخدم تتطابق مع تلك الخاصة بمتصفح جوجل كروم باستثناء حقيقة أن الأيقونة مختلفة. ولكنه يأتي مع بعض ميزات الأمان التي تستحق التجربة مثل مكافحة التصيد وعمليات التتبع التي تحدث دون علمك نتيجة زيارة مواقع خبيثة، أيضًا تفعيل مشفر Https لتعزيز الحماية، وحظر الإضافات المشكوك في أمرها، يتضمن أيضًا خاصية لحجب الإعلانات وتحميل الفيديوهات من المواقع. وإذا كنت تستعمل برنامج CCleaner على جهازك، فسيكون هناك توافق بينه وبين المتصفح يتيح لك خيارات إضافية مفيدة. [تحميل البرنامج]
8- Opera GX

إن Opera GX هو متصفح ويب جديد مصمم خصيصًا للـ "جيمرز" ! حيث يأتي مزودًا بمميزات مفيدة للغاية سيحبها حتمًا اللاعبون مثل القدرة على الحد من استهلاك الرامات والمعالج للحفاظ على استقرار أداء المتصفح، فضلًا عن تقديم معلومات وأخبار حول أحدث الألعاب التي تم إصدارها لأجهزة الكمبيوتر والكونسول. كما ان المتصفح يتكامل مع منصات البث المباشر الخاصة بالألعاب مثل Twitch ويدمج العديد من تطبيقات التواصل والدردشة الشهيرة مثل واتساب وفيسبوك ماسنجر، بحيث يمكنك إجراء المحادثات مع الأصدقاء أثناء اللعب اونلاين. هذا ليس كل شيء، يتحلى المتصفح أيضًا بالمؤثرات الصوتية والتصميم الفريد الذي يتماشى مع أجواء الألعاب. علاوة على ما سبق، يحتوي على خدمة VPN مجانية للوصول إلى المواقع المحجوبة أو التصفح بشكل مجهول. عمومًا، المتصفح مخصص فقط للاعبين، لذا توقع أنك ستحصل على تجربة لعب مثالية. [تحميل البرنامج]
9- Alt-Tab Terminator

برنامج Alt-Tab Terminator يعُد بديل لمحوّل النوافذ المدمج في نظام ويندوز الذي يظهر بعد النقر على مفتاح Alt و Tab. إذ يأتي هذا البرنامج مع خيارات إضافية مفيدة مثل إغلاق النوافذ المحددة أو إعادة تشغيل برنامج مُعين بشكل إجباري لحل مشكلة التهنيج، أو تشغيل برنامج جديد. كل هذا من خلال نافذة منبثقة تظهر بعد الضغط على Alt + Tab معًا على الكيبورد. البرنامج يوفر بعض الإعدادات الأخرى أيضًا مثل تغيير الاختصار الخاص بالكيبورد أو تعديل ألوان النافذة المنبثقة أو جعله يعمل في وضع ملء الشاشة...إلخ. البرنامج يعمل بشكل جيد على أنظمة ويندوز بدءًا من ويندوز 7 وحتى ويندوز 10 وهو مجاني تمامًا. [تحميل البرنامج]
10- CheckDrive

برنامج CheckDrive مصمم خصيصًا للحفاظ على سلامة القرص الصلب المستخدم في الكمبيوتر الخاص بك، سواء كان HDD أو SSD، فالبرنامج يقوم بإجراء الفحوصات اللازمة للبحث عن الأخطاء والمشاكل لحلها بدون تدخل منك. كما يعرض تقارير تفصيلية عن حالة القرص الصلب، يمكنك من خلالها معرفة عدد مرات تشغيل القرص الصلب وهل يحتوي على قطاعات تالفة أم لا...إلخ. يساعدك البرنامج ايضًا على معرفة ما إذا كان الهارد بحاجة إلى إلغاء تجزئة أو تنظيف أم لا. تقوم خدمة CheckDrive Background Guard المدمجة معه أيضًا بمراقبة حالة الهارد طوال الوقت من خلال العمل في الخلفية وتنبيهك فور حدوث أي خطأ. لذا فهو برنامج مهم وننصح باستخدامه بكل تأكيد. [تحميل البرنامج]
11- Prevent Recovery

برنامج Prevent Recovery المجاني يساعدك على محو المساحة الفارغة في القرص الصلب بشكل آمن. لماذا قد يرغب أحدهم فى القيام بذلك ؟ الاجابة ببساطة أن بهذه الطريقة ستمنع أي محاولات يقوم بها الآخرون لإسترجاع الملفات التى تم حذفها من قبل من على هذا القرص. فإذا قمت بحذف صور شخصية أو ملفات تحتوي على معلومات حساسة بالطرق التقليدية، يمكن استخدام أي برنامج Recovery لاسترجاعها مرة أخرى، وبالطبع سلوك كهذا لن يكون فى صالحك. لذلك، يمكنك استعمال هذا البرنامج للكتابة فوق المساحة الفارغة علي الهارد، وبالتالي أي ملفات تم حذفها سابقًا لن يكون لها أثر نهائي في أي برنامج Recovery مهما كان مستوى فعاليته. استخدام البرنامج سهل جدًا، فقط تحدد القرص الصلب الذي تريد تطبيق الأمر عليه، ثم تضغط Next حتى تصل إلى شاشة Options وهنا تحدد كل نسبة المساحة الفارغة التى تريد محوها، بحيث أن 100% تعني محو المساحة الفارغة بالكامل. لاحظ أن هذه المساحة الفارغة لن يتم ملؤها والاستحواذ عليها، كل ما فى الأمر فقط هو أن البرنامج يكتب بيانات فوق هذه المساحة حتى يمحي آثار البيانات التي كانت موجودة سابقًا. [تحميل البرنامج]
12- Folder Painter

إن Folder Painter هو برنامج مجاني ومحمول يسمح لك بتمييز الفولدرات بين بعضها عن طريق تغيير لون أيقونة المجلد لأي لون تريده. هناك الكثير من الأدوات التي تؤدي نفس المهمة، لكن هذا البرنامج يتميز بكونه سهل الاستخدام مع واجهة بسيطة. كل ما عليك هو النقر مزدوجًا على ملف التشغيل ثم النقر على زر Install، بعد ذلك اضغط كليك يمين في أي مجلد وستجد خيار "Change Folder Icon" الجديد في القائمة قم بتحديده لتظهر لك قائمة فرعية أخرى تحتوي على الألوان التي يمكنك الإختيار من بينها. هناك الكثير من الأيقونات الأخرى يمكنك تعيين ايًا منها كأيقونة رئيسية للمجلد. البرنامج سريع ويعمل على كافة إصدارات ويندوز وبالتأكيد سيعجبك إذا كنت مهتمًا بتغيير ألوان المجلدات على جهازك. [تحميل البرنامج]
13- Olive Video Editor

برنامج Olive Video Editor يمكن اعتباره بديل ممتاز لبرامج تحرير الفيديو المدفوعة وباهظة الثمن مثل Adobe Premiere Pro أو Apple Final Cut Pro أو Vegas Pro. حيث يغطي البرنامج كل المميزات التي يحتاج إليها أي شخص يريد تحرير محتوى مقاطع الفيديو الخاصة به بإحترافية وبشكل مجاني تمامًا، بالإضافة إلى الواجهة الرسومية الغير معقدة الخاصة به بحيث يمكنك إضافة الفيديو وسحب وافلات التأثيرات في الـ Timeline بالأسفل وتعديل الصوت..وما إلى ذلك. بعد الإنتهاء من أمور التعديل وتقوم باستخراج الفيديو بجودة عالية، ستلاحظ أن هذا البرنامج سريع حقًا فى عملية الـ Rendering وهذا ما يجعله جدير بالتجربة. [تحميل البرنامج]
14- Odio

برنامج Odio هو برنامج مجاني رائع للغاية يمكنك من الاستماع إلى الآف من المحطات الإذاعية من جميع أنحاء العالم. الشيء الذي يعجبني في البرنامج ويجعله مميزًا دونًا عن جميع البرامج الأخرى لتشغيل الراديو على الكمبيوتر هو تصميمه الحديث المستوحى من واجهة مُستخدم ويندوز 10. ولكن في الوقت نفسه، فإن حجمه كبير رغم احتوائه على الوظائف الأساسية. على أي حال، فهو يؤدي المهمة على أكمل وجه وبسهولة. كل ما عليك بعد تشغيله هو العثور على محطة الراديو المفضلة لديك بعدة طرق مختلفة سواء بواسطة البحث عن اسم المحطة من شريط البحث، أو تصفح محطات الراديو الخاصة بكل دولة من قسم Countries مع العلم أن البرنامج يحتوي على محطات راديو عربية من مصر والعراق والإمارات والجزائر والمغرب وسوريا...إلخ. سيؤدي النقر فوق اسم المحطة إلى تشغيلها على الفور. يمكنك إضافة المحطات إلى قائمة المفضلة للعثور عليها لاحقًا بسهولة. البرنامج يعمل على جميع منصات الحاسوب سواء ويندوز أو ماك أو لينكس. [تحميل البرنامج]
15- Hyper

برنامج Hyper هو برنامج مجاني ومفتوح المصدر ومتعدد المنصات يتيح لك إستبدال أداة سطر الأوامر الإفتراضية لأنظمة التشغيل المختلفة، فإذا استخدمته على ويندوز سيكون بديلًا لأداة CMD وإذا استخدمته على لينكس يستبدل الصّدفة (باش شيل). حيث يمكن للبرنامج تنفيذ نفس الأوامر لكن مع واجهة مُستخدم جديدة وأفضل. بدايًة، يتيح لك فتح اكثر من علامة تبويب داخل نافذة سطر الأوامر الخاصة به، فكما هو موضح من الصورة اعلاه، يمكنك فصل أوامر Telnet عن أوامر النظام الأساسية. جنبًا إلى جنب، يمكنك تغيير المظهر الافتراضي الاسود وتحميل العديد من الثيمات المتوفرة على موقع Hyper حيث تحمل ألوان ومظهر جديد ومختلف تمامًا. بشكل عام، يعطيك البرنامج إنطباع جيد عن استعمال سطر الأوامر ويجعله أمرًأ متتعًا حقًا. [تحميل البرنامج]
16- TouchTasks

برنامج TouchTasks تم تصميمه بهدف تعزيز الإنتاجية لدى المستخدمين لأجهزة ويندوز التي تعمل باللمس مثل Surface Pro، حيث يتيح لهم إضافة مناطق إلى حدود الشاشة يمكن التفاعل معها لتنفيذ إجراء معين. بشكل افتراضي، يتم إضافة خمس مناطق إلى كل من الحد الأيسر والأعلى واليمين من الشاشة، يمكن للمستخدم تعيين مهام متعددة لكل منطقة لتخصيص وظائف البرنامج، مثلًا: رفع مستوى السطوع، تشغيل برنامج أو تطبيق محدد، التنقل بين التطبيقات، عرض لوحة المفاتيح...إلخ. استخدام البرنامج بسيط جدًا، كما أن هناك دليل إرشادي يظهر عند تشغيله للمرة الاولى لكي يعلم المستخدمين كيفية تنشيط المناطق بشكل صحيح. يمكنك الحصول على برنامج TouchTasks بشكل مدفوع مقابل 5 دولار ولكن يتم أيضًا توفير نسخة تجريبية مجانية مدتها 30 يومًا وهي فترة جيدة لاختبار البرنامج قبل إتخاذ قرار الشراء. [تحميل البرنامج]
17- Files Inspector

برنامج Files Inspector يتيح لك تنظيف وحدة تخزين البيانات المستخدمة في جهازك يدويًا بطريقة فعّالة. إذ يمكن للبرنامج تحليل القرص الصلب ومساعدتك على تحديد أي الملفات التي يجب عليك إزالتها سواءً لانك لا تتردد عليها كثيرًا أو لانها تشغل مساحة تخزينية كبيرة. بالإضافة إلى ذلك، بعد تشغيل البرنامج والسماح له بتحليل كل البارتشنات، سوف يعرض النتائج لك في مخطط بياني سهل القراءة لمعرفة مقدار المساحة التي تستهلكها الصور والتطبيقات والبرامج والألعاب والفيديوهات والمقاطع الغنائية، وما إلى ذلك. يمكنك تحديد أي من هذه الفئات لمعرفة المزيد من التفاصيل والخيارات المتاحة لك. على سبيل المثال، عند تحديد فئة الصور، فإنّه يتيح لك خيار ضغط الصور وتقليل حجم الملفات. وبعد العثور على بعض الملفات أو المجلدات غير الضرورية الموجودة في القائمة، يمكنك حذفها دون الحاجة إلى الانتقال إلى مكان الملف في أداة File Explorer. بشكل هو برنامج يستحق التجربة، مع واجهة رسومية رائعة جدًا وتعرض المعلومات بشكل بسيط، كما أنه مجاني. [تحميل البرنامج]
18- TKPlayer

برنامج TKPlayer مُشغل وسائط جديد مجاني ومتعدد الاستخدامات، فهو يتيح لك تشغيل جميع انواع ملفات الفيديو والصوت بفعالية على جهاز الكمبيوتر مع عناصر تحكم متقدمة لا توجد في معظم البرامج المتاحة في السوق حاليًا. يدعم البرنامج كافة صيغ الفيديو الصوت الشائع بما في ذلك MP4 و WMV و MOV و AVI و MP3 وغيرها الكثير. علاوًة على ذلك، يدعم تشغيل مقاطع فيديو عالية الدقة مثل Ultra HD و 4K حتى انه يدعم عرض فيديوهات ثلاثية الأبعاد. وما يميز TKPlayer عن غيره من الخيارات المجانية قدرته على تشغيل الأفلام بإستخدام التسميات التوضيحية المغلقة والغير مدعومة إلا من عدد قليل فقط من مشغلات الوسائط. بالإضافة إلى ذلك، يسمح لك TKPlayer بالتحكم في الوسائط بمرونة عن طريق تغيير خيارات التشغيل مثل ضبط نسبة السطوع والتباين وتشبع الألوان والارتفاع جنبًا إلى جنب ضبط توازن الصوت، وإضافة ترجمات، إلخ. ويتمتع TKPlayer بواجهة رائعة جدًا ولديه بعض الميزات المثيرة للإهتمام مثل إستخراج لقطات من الفيديو وحفظها بصيغة JPG أو PNG. على أي حال، يستحق التجربة عن جدارة. [تحميل البرنامج]
19- TunesKit Video Cutter

برنامج TunesKit Video Cutter يعتبر أداة مثالية لقص المقاطع المرئية والصوتية وتقسيمها إلى أجزاء صغيرة وحفظها بأي صيغة بما في ذلك MP4 و MPEG و AVI و FLV و MP3 دون أي مقابل على حساب الجودة. وبالإضافة إلى قص الفيديو بسهولة، يمكنك استخدامه أيضًا لدمج مقاطع متعددة في فيديو واحد جديد تمامًا وبالجودة الأصلية 100%. يحزم برنامج TunesKit Video Cutter كذلك محرر فيديو إحترافي يتيح لك إضافة تأثيرات لونية على الفيديو، بما في ذلك تغيير الأبعاد وضبط السطوع والتباين وإضافة علامة مرئية وترجمة وغيرها من إجراءات التعديل الأخرى لجعل مقاطع الفيديو أكثر تميزًا كما ترغب. تم تجهيز البرنامج أيضًا بمُحسّن متقدم يجعل عملية قص الفيديو أسرع 60 مرة من أي برنامج تنافسي في السوق. ولا ينبغي أن تواجه صعوبة في استخدامه بفضل واجهته البسيطة. [تحميل البرنامج]
20- Clickless Mouse

برنامج Clickless Mouse المجاني يتيح لك التحكم في الكمبيوتر بواسطة الماوس دون استخدام أزرار الماوس بالفعل. يستند البرنامج إلى نهج بسيط جدًا لتحقيق هذا الغرض، فإذا كنت ترغب في النقر بزر الماوس الأيمن على ملف أو قائمة، ما عليك سوي تحريك المؤشر فوق الملف وبعدها سترى مربع على شاشتك، الآن فقط حرك مؤشر الماوس نحو المربع الأيمن لمحاكاة النقر بزر الماوس الأيمن على هذا الملف. من نافذة الإعدادات الخاصة بالبرنامج، يمكنك إختيار أزرار الماوس المراد محاكاتها – فمثلًا تفعيل LMB click يحاكي زر الماوس الأيسر، بينما RMB يحاكي زر الماوس الأيسر. هناك أيضًا خيار LMB holding لمحاكاة النقر المطول على زر الماوس الأيسر...وهكذا. كما يمكن تحديد الألوان الخاصة بهذه المربعات وتغيير الفترة الزمنية التي تظهر بعدها هذه المربعات على شاشتك. بشكل عام يمكن أن يكون Clickless Mouse مفيدًا ليس فقط عند تلف أزرار الماوس، أو للتعامل بسهولة وراحة أكبر على الكمبيوتر، ولكن أيضًا عندما لا يمكنك استخدام أصابعك بسبب إصابة جسدية. [تحميل البرنامج]
21- Easy Photo Studio

تم تصميم برنامج Easy Photo Studio في الأساس لإستعراض جميع أنواع الصور على جهاز الكمبيوتر الخاص بك، لكنه يحزم حفنة من المزايا المثيرة للإهتمام أيضًا والتي قد تغنيك عن أدوات كثيرة أخرى، وأبرزها محوّل الصور المُدمج والذي يسمح لك بتغيير صيغة دفُعات من الصور بسهولة إلى JPEG أو PNG أو BMP وغيرها. علاوًة على ذلك يمكنك ضغط الصور وتغيير الأبعاد الخاصة بها أو تدويرها يمينًا ويسارًا. ولعل الميزة الأهم هي محرر الصور الذي يسمح بالتحكم في ألوان الصورة ومستوى السطوع والتباين، كما يمكنك من إضافة تأثيرات لونية مختلفة. وهذا ليس كل شيء، بل مع استخدامك للبرنامج ستكتشف خواص جديدة ورائعة جدًا تجعلك تتمسك به دونً عن البرامج المنافسة. وتجدر الإشارة إلى أن Easy Photo Studio مُتاح مجانًا لمستخدمي نظام ويندوز أو macOS. [تحميل البرنامج]
22- MP3 Download Manager

برنامج MP3 Download Manager هو برنامج بسيط وسهل الاستخدام تستطيع تثبيته على جهازك للحصول على أي فيديو على منصة يوتيوب كملف صوتي بصيغة MP3 وبضغطة زر. فبعد تشغيله يمكنك البحث عن الفيديو إنطلاقًا من واجهة البرنامج أسفل علامة تبويب Search Results أو من خلال لصق عنوان الـ URL للفيديو فى علامة تبويب Downloads وسيبدأ تحميل المقطع المرئي وتحويله إلى مقطع صوتي. يتيح لك البرنامج الإستماع إلى محتوى الملف، حيث مُدمج معه مُشغل صوت بسيط. أيضًا يمكنك إنشاء قوائم تشغيل بجميع المقاطع الصوتية التي قمت بتحميلها. عمومًا، البرنامج مفيد جدًا لهؤلاء الذين يرغبون في الحصول على الموسيقى من فيديو معين في خطوات سهلة. [تحميل البرنامج]
23- Multrin
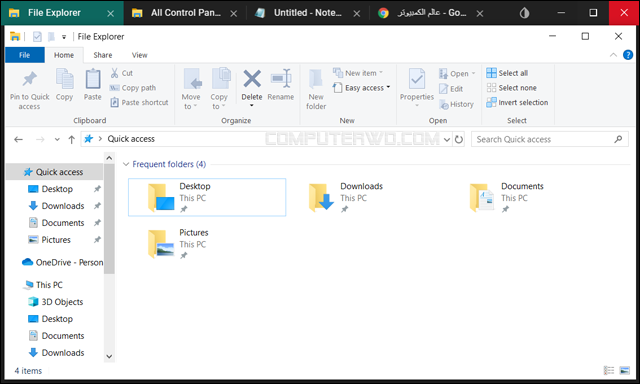
إن Multrin هو برنامج مفتوح المصدر يجلب واجهة المُستخدم المبوبة إلى ويندوز 10 بحيث يمكنك من خلاله دمج جميع نوافذ البرامج المفتوحة تحت نافذة واحدة فقط. ويتم تعيين علامة تبويب خاصة بكل النوافذ بشكل يتطابق لما هو عليه في متصفحات الإنترنت، فيمكنك أيضًا التنقل بين علامات التبويب هذه من أعلى النافذة بسهولة وهذا يجعل التعامل مع برامج متعددة في نفس الوقت سهلًا بعض الشيء. لإضافة نافذة جديدة إلى Multrin يمكنك ببساطة سحبها وإفلاتها فوق النافذة الرئيسية. وبالمثل، لإزالتها قم بسحب النافذة بعيدًا عن Multrin. يوفر البرنامج واجهة مستخدم خالية من الخيارات الكثيرة حتى لا يتشتت المستخدمين أثناء العمل. كما يأتي مع الوضع المظلم الذي يمكنك تفعيله من الزر المتواجد بالاعلى. [تحميل البرنامج]
24- Ashampoo Photo Optimizer 2019

برنامج Ashampoo Photo Optimizer هو محرر صور بسيط مصمم لسهولة الاستخدام، بحيث أن ميزة "التحسين التلقائي" أو "Auto optimize" هي النقطة المحورية لهذا المحرر. هذه الميزة ببساطة تقوم بقراءة الصورة وتحليلها بدقة بحثًا عن العيوب ثم إجراء بعض التعديلات التلقائية عليها لتبدو أفضل. سواء كانت الصورة بها ألوان باهتة، أو الإضاءة منخفضة - خوارزمية البرنامج فعالة جدًا في إكتشاف كل العيوب. بعد الضغط على هذا الزر، سيستغرق الأمر ثواني معدودة ثم يعرض لك الصورة بشكل منقسم لآخذ نظرة قبل وبعد التعديلات التلقائية. إذا كنت ترى ان هناك تعديلات أخرى مطلوبة، اضغط على قائمة Color Correction وقم بتغيير ما تريد من خيارات تصحيح الألوان للحصول على نتيجة أفضل. على أي حال، البرنامج مصمم لتحرير الصور بسرعة وبدون معرفة مسبقة، لذا لا يجب أن تواجه صعوبة في أستعماله. [تحميل البرنامج]
25- Loom

برنامج Loom يعتبر خيار جديد لهؤلاء الذين يبحثون عن وسيلة لتسجيل شاشة الكمبيوتر بغرض الشروحات أو العروض التوضيحية أو البرامج التعليمية، فهو مناسب جدًا لذلك. البرنامج لا يقوم بتسجيل الشاشة بالكامل فحسب، بل يمكنه أيضًا تسجيل كاميرا الويب مع تسجيل الصوت من الميكروفون. يمكن أيضًا مزج كل من كاميرا الويب والميكروفون معًا لإنشاء مقطع فيديو مميز. البرنامج لا يقوم بحفظ المقاطع المسجلة محليًا بل على التخزين السحابي الخاص بموقع Loom. ولذلك يجب أن تكون متصلًا بالإنترنت حتى تستطيع تسجيل الشاشة لأن التسجيلات سيتم حفظها مباشرًة بعد الإنتهاء على حسابك على Loom ليكون بوسعك مشاركتها مع الآخرين أو تعديلها. يتوفر الإصدار المجاني على جميع المميزات المهمة التي يحتاجها أي شخص، ولكن يمكنك العثور على المزيد من الخواص في الإصدار المدفوع. [تحميل البرنامج]
26- TACHYON Internet Security

برنامج TACHYON Internet Security هو نموذج جديد ينضم إلى فئة برامج مكافحة الفيروسات للكمبيوتر، والذي يؤدي عمل جيد جدًا من ناحية حماية أجهزة الكمبيوتر المنزلية ويمكن الاعتماد عليه كبرنامج أساسي مجاني للتخلص من الفيروسات. على هذا النحو، يقوم البرنامج بفحص النظام دومًا للعثور على برامج التجسس والبرامج الضارة وأي تهديدات أمنية عمومًا بفضل ميزة Real-time Monitoring. وكونه يستهلك أقل قدر ممكن من موارد الجهاز، لن تشعر بتأثير كبير على أداء حاسوبك طوال فترة العمل فى الخلفية، كما أنه يحتوي على خيارات مدمجة لتعزيز استخدام الرامات والقرص الصلب. واجهة البرنامج نظيفة ومرتبة، بحيث يمكنك البدء فى تفعيل المميزات أو تعطيلها إنطلاقًا من الشاشة الرئيسية. ولكن تجدر الإشارة إلى أن بعض هذه المميزات قد لا تُفعل إلا بعد الترقية للإصدار المدفوع، ومع ذلك، تعمل النسخة المجانية بأفضل حال وفق تجربتنا. [تحميل البرنامج]
27- ProgCop

برنامج ProgCop يمنحك القدرة على السيطرة على البرامج التي تتغذى على التهام كمية كبيرة من باقة الإنترنت المحدودة الخاصة بك، بحيث يمكنك ببساطة من فصل الإنترنت عن هذه البرامج تحديدًا دونًا عن غيرها. الميزة الرئيسية لهذا البرنامج هي بساطته، فقد قمنا بتجربة العديد من البرامج المشابهة في المجال لكن هذا البرنامج يتفوق من ناحية سهولة الاستخدام، ضيف إلى ذلك أنه يعمل على الفور دون تثبيت وحجمه خفيف بحيث لا يشغل مساحة من الهارد ديسك. وقطع الإنترنت عن إحدى البرامج المثبتة، كل ما عليك هو تشغيله والانتظار حتى يظهر البرنامج على الشاشة الرئيسية أسفل عمود Process name إذ يعمل البرنامج على سرد جميع العمليات التي تتصل بالانترنت على الكمبيوتر في الوقت الفعلي، وبالتالي إذا كان البرنامج يعمل ويستهلك إنترنت سيظهر في القائمة فأضغط فوقه كليك يمين واختر "add" ليتم إضافته إلى قائمة البرامج المحظورة. ومع ذلك، في حالة إن لم تعثر عليه اضغط على Rules ثم Add Application وحدد ملف تشغيل البرنامج (.exe) ليتم التعرف عليه وحظره فينبغي أن يظهر أسفل عمود Application path باللون الاخضر. [تحميل البرنامج]
28- Flexxi

برنامج Flexxi هو خيارًا مثيرًا للاهتمام إذا كنت تبحث عن أداة لتحرير مجموعة من الصور دفعة واحدة، فهذا البرنامج يتضمن أكثر من وسيلة لإجراء مجموعة من التعديلات مثل تغيير الأبعاد، تدوير الصور، إعادة تسميتها، تحويلها إلى صيغة أخرى. كل ذلك في واجهة بسيطة جدًا. فبعد تشغيله – وهو بالمناسبة محموّل ولا يحتاج إلى تثبيت – يمكنك إضافة مجموعة من الصور بعد النقر على زر Add في الجزء العلوي الأيسر. من الجانب الأيمن حدد الإجراء من الإجراءات الأربعة، بما في ذلك التعديلات التي تود تطبيقها على الصورة. بعد الإنتهاء اضغط Start لتبدأ عملية معالجة الصور مباشرًة وحفظها في المسار المحدد من قسم Save To. هذا هو كل ما في الأمر، البرنامج بسيط وحجمه صغير جدًا لكنه يؤدي وظيفة، أو وظائف مهمة للغاية بالنسبة لبعض المستخدمين. [تحميل البرنامج]
29- QuickEncrypt

برنامج QuickEncrypt تم تصميمه خصيصًا لمساعدة المستخدمين على تشفير ملفاتهم المهمة وإبقائها بعيدة عن أعين المتطفلين. بالطبع هناك عشرات – بل مئات البرامج المتعلقة بتشفير الملفات، لكن هذا البرنامج له ما يميزه مثل الحجم الصغير، وعدم الحاجة للتثبيت على النظام، غير انه يستخدم خوارزمية تشفير AES256-CBC القوية. بالإضافة إلى ذلك أن الملفات المشفرة متوافقة مع أنظمة التشغيل المختلفة مثل ويندوز ولينكس وماك؛ هذا يعني أنّه بإمكانك تشفير الملف على ويندوز وإلغاء تشفيره من لينكس مثلًا. وأخيرًا يتضمن البرنامج مولد كلمة السر للحصول على باسورد قوي تحمي به الملفات التي تريد تشفيرها. [تحميل البرنامج]
30- Video Combiner

إن Video Combiner هو برنامج لدمج مقاطع الفيديو المختلفة معًا في ملف واحد، بحيث يمكنك أخذ ملفات الفيديو متعددة الصيغ من جهازك وضمها معًا بنفس الترتيب الذي حددته من خلال هذا البرنامج المجاني. كما ويتيح لك التحكم في بعض الإعدادات مثل معدل البت وأبعاد الفيديو الناتج. ويحتوي Video Combiner على واجهة مستخدم بسيطة جدًا وسهلة الاستخدام وداعمة للغة العربية، بالإضافة إلى إتاحة إضافة مقاطع فيديو من نوع MP4 و AVI و MOV و MPG و FLV...إلخ. لكن بعد إضافة الملفات عليك توخي الحذر لأن مقاطع الفيديو سيتم دمجها بنفس الترتيب الذي أضفته بها إلى القائمة، لذلك إذا أضفتهم بالترتيب الخاطئ استخدم أزرار الأسهم في شريط الأدوات لترتيبهم بالشكل المطلوب. وفي الجزء السفلي من برنامج Video Combiner يمكنك اختيار دقة الفيديو يدويًا أو يمكنك ضبطه لاختيار الحد الأقصى لدقة مقاطع الفيديو المحددة تلقائيًا. بمجرد الإنتهاء اضغط على زر Combine Videos Now وستبدأ عملية دمج الفيديوهات على الفور. [تحميل البرنامج]
31- Sniptool

يعُد Sniptool برنامج مجاني تمامًا لأخذ لقطة شاشة مع مميزات وأدوات إحترافية لا توفرها معظم البرامج المدفوعة. فعلاوًة على إمكانية استخدامه بدون تثبيت (Portable) ستجد أن استخدامه بسيط وعملي، بحيث بعد تشغيله يمكنك الضغط على زر PrintScreen في الكيبورد لتظهر لك نافذة الخيارات حيث تحدد ما إذا كنت تريد أخذ لقطة للشاشة بالكامل أم جزء مُعين أم نافذة، وبعد آخذ الصورة يمكنك حفظها سريعًا في الـ Clipboard أو معاينتها أو إجراء التعديلات عليها وهو ما ينقلك إلى نافذة غنية بأدوات التحرير التي تؤدي الغرض على أكمل وجه، فمن هناك يمكنك إضافة الأسهم والدوائر وأدوات التوضيح عامة، كذلك النصوص وتغيير أبعاد الصورة واستبعاد الأجزاء غير المرغوب فيها..إلخ، أنصحك بتجربته ولن تندم. [تحميل البرنامج]
32- Terminus

برنامج Terminus يعُد بديل ممتاز إذا وجدت أن موجه الأوامر الافتراضي لنظام تشغيل ويندوز أو لينكس أو ماك يبدو ممل. فهذا البرنامج مفتوح المصدر يوفر لك القدرة على تنفيذ الأوامر الخاصة بالـ CMD أو PowerShell أو Cygwin بما في ذلك Git و Cmder من واجهة واحدة. دعني أخبرك أن هناك الكثير من البرامج التي تؤدي هذه المهمة، لكن ما يجعل Terminus مميزًا هي واجهة المستخدم والمظهر الجذاب، حيث يتيح للمستخدمين تغيير السمات والألوان للحصول على شكل رائع للغاية. كما أن واجهته مبوبة، بحيث يمكن أن تحتوي كل علامة تبويب على نوع مختلف من موجهات الأوامر مثل فتح CMD و PowerShell في نفس الوقت. ستجد في الإعدادات خيارات كثيرة جدًا تساهم فى تعزيز تجربتك للبرنامج. يمكنك تثبيته على جهازك أو استخدامه بشكل محمول (Portable) لكن ضع فى اعتبارك انه مازال تحت التطوير في مرحلة ألفا، وبالتالي قد تواجهك بعض الأخطاء عند استخدامه، ولو أن هذا لم يظهر خلال تجربتنا له. [تحميل البرنامج]
33- ScanFS

إن ScanFS هو برنامج قوي للبحث عن الملفات بشكل أسرع وأكثر نظامية على ويندوز مع توفير عدد كبير من الخواص التي تعزز تجربة البحث والوصول إلى الملفات والمجلدات في أقل وقت ممكن. واجهة البرنامج بسيطة جدًا واضحة، حيث ما عليك سوى كتابة جزء من اسم الملف في حقل Filename وتضغط على زر Disk search لبدء البحث. إفتراضيًا يبحث البرنامج داخل بارتشن C لكن تستطيع أن تحدد أين تريد البحث بالتحديد من خلال حقل Directory. يدعم البرنامج الكثير من الفلاتر لفرز نتائج البحث وفق بيانات معينة مثل تاريخ الإنشاء، الحجم.. وهكذا. يمكنك أيضًا البحث عن أسماء ملفات وأنواع متعددة منها في عملية واحدة. ميزة أخرى مثيرة للاهتمام هي القدرة على البحث داخل محتويات الملف. [تحميل البرنامج]
34- Combine PDF

برنامج Combine PDF يوفر طريقة سهلة وسريعة تمكنك من دمج عدة مستندات PDF في ملف واحد بشكل منسق وإجراء بعض التغييرات على الملف الجديد وغير ذلك. يمكنك اقتصاص وتدوير واستخراج المحتوى وإضافة علامة مائية أو توقيع..إلخ. واجهة البرنامج سهل الاستخدام جدًا، فقط تقوم بإضافة جميع مستندات الـ PDF التي تريد دمجها معًا في ملف واحد وبعد ذلك تضغط على زر Merge لتبدأ فورًا عملية الدمج، بعد ظهور Successfully complete يمكنك النقر على زر Open للإنتقال إلى المجلد حيث يوجد ملف الـ PDF الذي يضم جميع محتويات المستندات المدمجة. عادًة لا تستغرق هذه العملية وقتًا طويلًا، فبعد مرور بضع ثواني سيتم تحضير المستند النهائي لمشاركته كما ترغب. بالطبع البرنامج مجاني تمامًا. [تحميل البرنامج]
35- Defencebyte Computer Optimizer

إن Defencebyte Computer Optimizer هو برنامج يأتي مع العديد من الأدوات المتضمنة التي تهدف إلى تعزيز أداء الكمبيوتر الخاص بك. مع هذا البرنامج، يمكنك تنظيف الريجستري، تنظيف الهارد من الملفات الغير ضرورية، معالجة بعض مشكلات الكمبيوتر الشائعة جدًا، وما إلى ذلك بضغطة زر واحدة. تعرض واجهة المُستخدم الخاصة بالبرنامج حالة الكمبيوتر حاليًا سواء محسنة أم تتطلب إلى التحسين. كما يمكنك العثور على جميع الأدوات التي يوفرها مثل مُنظف المتصفحات، وإدارة خدمات ويندوز، وحجب المواقع، وإلغاء تثبيت البرامج، ومُنظف الريجستري، ومدير البرامج والتطبيقات. جميع هذه الأدوات مفيدة بطبيعة الحال. لكن للاسف، البرنامج ليس مجانيًا، فهو يوفر نسخة تجريبية لمدة 15 يومًا، بعد ذلك ستحتاج إلى شراء البرنامج. أعتقد أن 15 يوم مدة كافية لتقرر فيها ما إذا كان يستحق الشراء أم لا، لذا أمنحه تجرّبتك. [تحميل البرنامج]
36- +Cleanmgr

برنامج +Cleanmgr هو برنامج مجاني لتنظيف الهارد من الملفات الغير ضرورية، وقد تم تصميمه بهدف حل محل أداة Disk Cleanup المدمجة في ويندوز ولكن مع واجهة رسومية أقل تعقيدًا وخيارات أكثر. يعرض البرنامج خياراته في علامتي تبويب هما: Windows و More. فى الأولى ستجد نفس الخيارات الموجودة في Disk Cleanup مع مزيد من الخيارات الإضافية مثل حذف مخلفات Windows Update أو ملف Windows.old أو مسح الملفات المؤقتة، أو إفراغ سلة المهملات...إلخ. بينما في الثانية ستجد خيارات متعلقة بالبرامج المُثبتة مثل حذف الكاش ميموري للمتصفحات، أو مسح مصغرات الصور Thumbnails. ما عليك سوى وضع علامة صح بجوار العناصر التي تريد تنظيفها والضغط على زر Cleanup. الميزة هنا أن البرنامج محمول وحجمه خفيف (1MB) ويعمل على جميع إصدارات ويندوز تقريبًا. [تحميل البرنامج]
37- File Converter

برنامج File Converter هو برنامج مجاني مفتوح المصدر لتحويل صيغ الملفات على نظام ويندوز. لكن كما أشرنا في المقدمة، هذا البرنامج مختلف تمامًا عن أي برامج أخرى تؤدي نفس المهمة، وذلك بسبب سهولة ومرونة الاستخدام. حيث بمجرد أن يتم تثبيت البرنامج على الكمبيوتر يندمج تلقائيًا مع File Explorer ليكون كل ما عليك فعله من أجل تحويل صيغة ملف ما هو النقر كليك يمين فوق هذا الملف وتحديد الصيغة من قائمة File Converter لتتم عملية التحويل فورًا فى ثوانٍ معدودة. البرنامج لا يحتوي على واجهة مُستخدم رسومية - بل نافذة خاصة بالإعدادات فقط. يقدم البرنامج الكثير من التخصيصات التي سوف تجعل استخدامك له أكثر ملائمة. البرنامج يدعم جميع أنواع الملفات مثل الصور، الفيديوهات، الصوتيات، المستندات وبجميع الصيغة تقريبًا. [تحميل البرنامج]
38- O&O AppBuster

برنامج O&O AppBuster هو برنامج مجاني يمكنك استخدامه للتخلص من التطبيقات غير المرغوب فيها المُثبتة على نظام ويندوز 10 إفتراضيًا. لن يؤدي ذلك إلى توفير مساحة على قرص التخزين فحسب، بل سيقلل أيضًا الحمل على موارد الجهاز، حيث يستمر تشغيل بعضًا من هذه التطبيقات في الخلفية حتى ولو لم تقم بتشغيلها من قبل. بمجرد تشغيل البرنامج، ستظهر لك قائمة طويلة مكُونة من جميع التطبيقات المثبتة على ويندوز 10. يتم تصنيف هذه التطبيقات إلى Normal و Hide و Store و System حيث التصنيف الأول يعرض التطبيقات العادية المثبتة والتي يمكن إزالتها بسهولة، بينما الثاني يعرض التطبيقات المخفية عن المستخدم لسبب أو لآخر، التصنيف الثالث يعرض التطبيقات التى قمت بتنزيلها من المتجر، والأخير يعرض تطبيقات مايكروسوفت المتعلقة بالنظام ولا يمكن إزالتها بالطرق التقليدية. عمومًا، يمكنك تحديد أي تطبيقات لا تحتاجها وتضغط Remove وسيتم حذفها دفعة واحدة. [تحميل البرنامج]
39- Red Button

قد يكون من الصعب تصديق أن تعزيز أداء نظام ويندوز يمكن ان يكون بسيطًا كالضغط فوق الزر الأحمر، ولكن بالفعل، هذا ما يمكن حدوثه بواسطة برنامج Red Button المجاني. بمجرد تثبيت وتشغيل البرنامج على جهازك، ستظهر لك نافذة صغيرة تحتوي على زر أحمر (Launch) بضغطة واحدة فوقه يتم تنظيف الجهاز من الملفات الغير ضرورية لتوفير المساحة، وأيضًا تقليل الحمل على موارد الجهاز لتجربة أكثر سلاسة. إذا أردت تخصيص ما يمكن حدوثه عند الضغط على هذا الزر، فكل ما عليك هو النقر على قسم Features وبعدها حدد Options لتظهر لك نافذة مقسمة إلى علامات تبويب متعددة. من خلال Disk Cleaner يمكنك تحديد الأشياء التي تريد أن يتم تنظيفها فى الويندوز مثل الملفات المؤقتة، والكاش ميموري للمتصفحات. ومن خلال Performance Tweaks تستطيع أن تجعل البرنامج يقوم بأخذ إجراءات إضافية لتحسين الأداء مثل إيقاف البرامج التى تعمل فى الخلفية ولا تستعملها حاليًا. بشكل عام، هو برنامج خرافي رغم حجمه الصغير وواجهته البسيطة. [تحميل البرنامج]
40- FixMy10

برنامج FixMy10 يقدم وسيلة سريعة وسهلة لمُستخدمى ويندوز 10 تساعدهم على حل معظم المشاكل الشائعة التي يُعاني منها النظام في بعض الأحيان وهو ما يجعله برنامج مفيد ومهم، خاصة وأنه مجاني وسهل الاستخدام. فى الواجهة الرئيسية ستجد 3 علامات تبويب حيث الأولى يمكنك من خلالها إصلاح المشكلات المتعلقة بنوع معين من الملفات مثل الـ exe و bat و com وغيره، أما الثانية يمكنك من خلالها حل مشكلة تعرف عليها الويندوز ولكن لم يتمكن من حلها تلقائيًا، لذلك يتدخل البرنامج للعمل على حل المشكلة بسهولة. بالنسبة للثالثة فهي تجمع لك أبرز مشاكل ويندوز المتعلقة بالنظام نفسه أو الإنترنت، بحيث أن هناك زر واحد لكل مشكلة بمجرد الضغط عليه يتم حلها فورًا بدون تدخل منك. البرنامج يعد إضافة مرغوب فيها للمستخدمين في جميع مستويات الخبرة للتخلص من المشاكل مزعجة. [تحميل البرنامج]
41- Open Multiple Files

برنامج Open Multiple Files هو البرنامج الذي يجب عليك استخدامه إذا كنت بحاجة إلى فتح العديد من البرامج والملفات والمواقع، ولكنك لا ترغب في فتحها يدويًا حيث يستغرق الأمر بعض الوقت. إذ يتيح لك هذا البرنامج إنشاء قوائم متعددة من الملفات والمجلدات وكذلك البرامج والمواقع لفتحها دفعة واحدة بضغطة زر. واجهة البرنامج سهلة جدًا، فقط تضغط على زر Add وبعدها تحدد نوع العنصر الذي تريد إضافته سواء موقع أو مجلد أو ملف أو برنامج، ثم يمكنك تحديد فرق التوقيت بين تشغيل كل من هذه العناصر، يمكنك أيضًا حفظ هذه القائمة بحيث فى المرة التالية التي تشغل فيها البرنامج يتم تحديد كل العناصر بشكل تلقائي بدلًا من إعادة تحديدها من جديد. عمومًا، لبدء فتح كل الأشياء المحدد اضغط على زر Open Multiple Files بالأسفل. ستجد فى البرنامج بعض المميزات الاخرى لذا ندعوك لتجربته بنفسك. [تحميل البرنامج]
42- Inviska Rename

برنامج Inviska Rename هو برنامج مجاني تمامًا يتيح لك إعادة تسمية دفعة من الملفات أو المجلدات أو الإثنين معًا بكل سهولة بفضل واجهة المستخدم الخاصة به والتي تتسم بالبساطة. فكل ماعليك بعد تشغيل البرنامج هو تحديد المجلد أو الملفات من خلال حقل Current Name على جهة اليسار، أما فى حقل Preview على اليمين ستجد معاينة للتغيرات التى تقوم بها قبل تطبيقها فعليًا. بالأسفل ستجد عناصر التفاعل والتحكم، فمن خلال تفعيل خيار Replace Name With تستطيع تحديد الاسم الموحد لكل الملفات. وبالانتقال إلى علامة تبويب Numbering يمكنك التحكم فى ترقيم أسماء هذه الملفات. وإذا كنت تنوي تغيير صيغ هذه الملفات، فسوف تجد الإمكانية لتحقيق ذلك في علامة تبويب Extension. عمومًا، تستطيع اختبار كل الخيارات الموجودة فى البرنامج حتى تصل إلى النتيجة المناسبة؛ عندئذ اضغط على زر Rename لتطبيق التغييرات على أرض الواقع. [تحميل البرنامج]
43- EVGA Precision X1

برنامج EVGA Precision X1 هو برنامج مجاني وجديد يمكنك استخدامه لمراقبة أداء كارت الشاشة الخارجي وكذلك فى كسر سرعته للحصول على أقصى أداء ممكن من هذا الكارت لضمان السلاسة التامة عند لعب ألعاب الفيديو المفضلة. حتى الآن، البرنامج يدعم فقط بطاقات GeForce RTX الرسومية من إنفيديا، ولكن المطور يتعهد بدعم جيل GeForce GTX فى أقرب وقت ممكن. واجهة البرنامج خرافية ومذهلة حقًا وتتيح لك الوصول إلى عدد ضخم من الخيارات للتحكم فى أدق التفاصيل فى كارت الشاشة. من خلال الشاشة الرئيسية فقط، تستطيع مراقبة إستهلاك الكارت من قبل الألعاب والبرامج فى الوقت الفعلي، أو كسر سرعته برفع تردد المعالج الرسومي والذاكرة أو تغيير نسبة إستهلاك الطاقة..وغيرها من الأمور المتقدمة التى يمكنك التحكم فيها - فقط إذا كنت تعلم نتيجة ما تفعله. علاوة على ذلك، تستطيع التحكم فى سرعة مراوح التبريد فى هذا الكارت، والتحكم فى إضافة الـ RGB LED من حيث الألوان ونمط التنقل. ببساطة، هو البرنامج المثالي الذي يجب عليك استعماله إذا كنت تستخدم حاليًا بطاقة GTX رسومية. [تحميل البرنامج]
44- OverSite

باختصار، OverSite هو برنامج مجاني تمامًا يسمح لك بمراقبة اتصالك بالإنترنت من خلال مراقبة مواقع الويب المعروفة على مدار الساعة. يستخدم آلية بروتوكول رسائل التحكم في الإنترنت (أو المعروفة باسم "ping") لتحديد ما إذا كان اتصال الانترنت لديك قويًا أم ضعيفًا أم هناك مشكلة في الاتصال. أفضل شيء هو أن التطبيق يسمح لك بإضافة ومراقبة أي عدد من مواقع الويب، كما يوفر لك جدولًا زمنيًا يعرض بوضوح أوقات تعطل تعذر الاتصال بالمواقع المضافة وأوقات عملها. البرنامج يتمتع بواجهة مستخدم سهلة، يكفي أن تقوم بتشغيله ثم البدء في مراقبة المواقع للتحقق من جودة اتصالك بالإنترنت. [تحميل البرنامج]
45- R-Photo

برنامج R-Photo هو عبارة عن برنامج جديد ومجاني لإستعادة الملفات على نظام ويندوز. لكن على عكس بعض برامج الريكفري الاخرى، تم تصميم هذا البرنامج خصيصًا لإستعادة الصور ومقاطع الفيديو فقط. لذلك فسيكون مثالي لإستعادة الوسائط المفقودة من بطاقة الـ SD الخاصة بالكاميرا أو الهاتف. واجهة البرنامج سهلة، فبعد تشغيله يجب عليك أولاً تحديد القرص الذي تم حذف الملفات منه، ومن ثم سيبدأ فحص البارتيشن المحدد للبحث عن الصور ومقاطع الفيديو المحذوفة. سيتم عرض الملفات التي عثر عليها ضمن علامة تبويب Recovery. يمكنك تصفحها وإستعادة ما تشاء. ومع ذلك، إذا لم تتمكن من العثور على الملفات التي كنت تبحث عنها، فقد ترغب في اختيار Deep Scan لعمل فحص عميق والوصول إلى عدد أكبر من الملفات المحذوفة. أخيرًا، يأتي البرنامج مع أداة Shredder حيث يمكنك النقر بزر الماوس الأيمن فوق أحد الملفات المحذوفة وإضافته إلى هذه الأداة بحيث لا يكون قابل للاستعادة نهائيًا. [تحميل البرنامج]
46- PinWin

برنامج PinWin هو برنامج مفتوح المصدر يؤدي وظيفة واحدة ألا وهي: تثبيت النوافذ على الشاشة، بحيث تظل نافذة محددة أعلى (بشكل دائم) أي نافذة أخرى يتم فتحها وعرضها على الشاشة، حتى عند التبديل بين نوافذ متعددة. قد يكون ذلك مفيدًا للغاية إذا كنت ترغب في العمل على شيء ما أثناء استخدام مصدر مختلف للرجوع إليه، أو لمشاهدة فيديو بينما تقوم بإجراء محادثة على برنامج ما.. وغيرها من السيناريوهات. استخدام البرنامج سهل، فقط قم بتشغيله وستلاحظ أنه يضع أيقونة صغيرة على شريط المهام، اضغط فوقها كليك يمين ثم حرك مؤشر الماوس فوق القائمة وتحديد عنوان النافذة التي تريد تثبيتها؛ وسيتم وضع علامة "✔" بجانب عنوانها في القائمة. إن أردت إلغاء تثبيت النوافذ، اضغط كليك يمين مرة أخرى على الأيقونة ثم اضغط على خيار Unpin all windows. [تحميل البرنامج]
47- Program Blocker

ايًا كان السبب، يساعدك برنامج Program Blocker كما يوّحي اسمه على حظر البرامج المثبتة، بحيث يمنعها من التشغيل نهائيًا ولكن لن يقوم بإزالتها؛ فستظل تعمل وقتما تقوم برفع هذا الحظر عنها. كما يمكن استخدامه أيضًا لمنع البرامج من الإتصال بالانترنت عن طريق تغيير الـ Rules الخاصة بجدار حماية ويندوز (Windows Firewall). البرنامج محمول ومجاني تمامًا ويوفر واجهة سهلة الاستخدام، كل ما عليك فعله هو تحديد Block Program Launch إذا أردت حظر تشغيل البرامج، أو Block Program From Internet Only لحظر إتصال البرامج بالانترنت. بعد ذلك حدد ما هي البرامج التي تريد إضافتها للقائمة السوداء، لاحظ أن البرنامج يتيح لك أيضًا حظر تطبيقات ويندوز المثبتة عن طريق متجر Windows Store. [تحميل البرنامج]
48- Switch Audio Converter

برنامج Switch Audio Converter هو برنامج مميز جدًا لتحويل صيغ الملفات الصوتية، حيث يتميز بالسرعة الفائقة فى تحويل الصيغ بالجودة الأصلية دون أي تأثيرات. يستخدم البرنامج واجهة بسيطة جدًا حيث يمكنك إضافة ملف صوتي واحد أو قائمة تشغيل بأكملها وتحويل صيغتها بضغطة زر. يدعم البرنامج أكثر من 40 صيغة مختلفة تتضمن ملفات MP3 ، WAV ، WMA ، M4A ، AVI والمزيد. كما يتيح لك إضافة البيانات الوصفية للملفات بحيث يمكن فرزها بشكل أفضل. استخدامه غير معقد على الإطلاق، فكل ما عليك هو الضغط على زر Add File ثم إضافة الملفات الصوتية. بعد ذلك حدد مكان حفظ النسخة الجديدة من هذه الملفات من خلال زر Browse أمام Save to folder وبعدها حدد صيغة الإخراج من قائمة Output Format واضغط Convert لبدء عملية التحويل فورًا. إنها عملية سهلة، خاصة مع هذا البرنامج الذي يلبي متطلباتك كأسرع برنامج تحويل صيغ الصوتيات. [تحميل البرنامج]
49- ThisIsMyFile

برنامج ThisIsMyFile يساعدك على حذف أي ملف أو مجلد بشكل إجباري، حتى إذا كان مستخدمًا من قبل برنامج أو لا يمكنك حذفه بسبب صلاحيات الأمان. البرنامج سهل الاستخدام ويأتي بواجهة بسيطة وواضحة للغاية كعادة البرامج التي يطورها Nenad Hrg من SoftwareOK. كل ما عليك ببساطة هو سحب الملف وإفلاته داخل نافذة البرنامج، وبعدها حدد ما تريد فعله من خلال جزئية Action سواء الحصول على معلومات بشأن ما إذا كان هذا الملف محمي من خلال عملية ما أو بواسطة الويندوز، أيضًا يمكنك إلغاء القفل أو حذفه إجباريًا. إذا كان الملف مؤمن بطريقة عنيدة للغاية، فيمكنك حذفه بعد إعادة تشغيل الجهاز (Reboot & Delete). [تحميل البرنامج]
50- HTTP Downloader

برنامج HTTP Downloader هو برنامج جديد في مجال إدارة التنزيلات وهو مجاني تمامًا وحجمه خفيف ولا يحتاج إلى تثبيت على الكمبيوتر. يوفر البرنامج وسيلة سريعة لتحميل الملفات من الانترنت على الحاسوب عبر بروتوكولات HTTP و HTTPS ويتمتع بواجهة رسومية بسيطة للغاية، ومع ذلك، فهو يدعم تقريبًا كل الميزات التي ستجدها في برنامج تحميل تجاري مثل IDM. إذ يدعم تقنية تقسيم الملف إلى أجزاء متعددة لزيادة سرعة التحميل، ويدعم خاصية الجدولة، وتحديد سرعة التحميل، ودعم التحميل المتعدد، وما إلى ذلك. ولكن طريقة استخدامه ستكون مختلفة قليلًا، حيث تحتاج إلى نسخ الرابط المباشر للملف الذي تريد تحميله، ثم تتوجه إلى البرنامج وتضغط على أيقونة (+) وتقوم بإضافة الرابط المباشر وتضغط Download، وبعدها سيبدأ فى التحميل فورًا. عند تجربتك للبرنامج، ستلاحظ أنه يستهلك السرعة القصوى للإنترنت - تمامًا مثل IDM - لذا سينتهي التحميل فى أسرع وقت ممكن. ومع استخدامك للبرنامج والعبث فى الاعدادات ستكتشف بنفسك الكثير من الخواص المفيدة. [تحميل البرنامج]
51- Easy Dark Mode

برنامج Easy Dark Mode هو عبارة عن أداة بسيطة لا تحتاج إلى تثبيت تساعدك على التبديل بين الوضع المظلم والعادي في ويندوز 10 بسهولة. كما تعلم، يجب عليك المرور ببعض الخُطوات داخل Settings حتى تتمكن من فعل هذا الشيء، بينما هذه الأداة توفر وسيلة سريعة جدًا للتبديل بين الوضعين بحيث بعد تشغيل البرنامج يمكنك إما التبديل من خلال النقر كليك يمين على أيقونة البرنامج المُصغرة في شريط المهام، أو عبر تعيين إختصار كيبورد يؤدي عملية التبديل، أو تفعيل خاصية Switch Panel بحيث يتم إضافة أيقونة صغيرة على الشاشة (مثل الموضحة أعلاه) يمكنك في أي وقت النقر مزدوجًا عليها لتفعيل الوضع المظلم، ضغطتين أخرى عليها يتم تفعيل الرجوع للوضع العادي. الأداة تعمل فى كل إصدارات ويندوز 10 التي تدعم الوضع المظلم. [تحميل البرنامج]
52- Secret Messager

برنامج Secret Messager هو برنامج تشفير مجانًا لنظام تشغيل ويندوز يتيح لك تشفير أي رسائل ونصوص وجعل محتوياتها سرية بشكل يستحيل على المتطفلين معرفته. البرنامج يعُد أحد أكثر برامج التشفير فعالية، فهو يعتمد على تقنية التشفير AES-256 المتقدمة. يمكنك تشفير النصوص أو الرسائل بطريقتين: إما تشفير محتوى الرسالة مباشرًة وتحويلها إلى رموز وحروف غير مفهومة، أو إخفاء المحتوى داخل صورة عادية. ولكن وظيفته لا تقتصر على تشفير النصوص فقط، بل يمكنك كذلك استخدامه لتشفير جميع أنواع الملفات وأيضًا مجلدات كاملة بسهولة. واجهة المُستخدم تتسم بالبساطة المتناهية التي تجعل التعامل سلس وسريع، بالإضافة لوجود خواص ومزايا عديدة. لذلك، نوّصي بتجربته الآن. [تحميل البرنامج]
53- naBoota

برنامج naBoota هو برنامج جديد ومجاني لحرق جميع أنواع ملفات الأيزو بما في ذلك تلك التي تنتمي إلى نظام ويندوز ولينكس على الأقراص الخارجية مثل هارد خارجي، فلاشة USB، إسطوانة CD أو حتى SD Card. واجهة المُستخدم الخاصة بالبرنامج بسيطة جدًا ولا تحتوي على الكثير من الخيارات مثل البرامج الاخرى (على سبيل المثال Rufus) بل إنها تتميز بالخطوط والأزرار الكبيرة مع تصميم متوافق جدًا مع ويندوز 10. فكل ما عليك هو تحديد ملف الايزو بالضغط على Image ثم تحديد القرص الذي تريد حرق الملف عليه بالضغط على Drive وتعيين اسم إذا أردت، واخيرًا اضغط على زر Begin للبدء فى عملية الحرق. بخلاف ذلك، يمكنك استخدامه أيضًا لضغط الملفات بصيغة 7Z أو RAR أو ZIP أو DMZ. [تحميل البرنامج]
54- EasyEyes

يعتبر برنامج EasyEyes حلًا مناسبًا لتجنب الأعراض والآلام والمعاناة المرتبطة بالجلوس أمام شاشات الحاسوب لفترات طويلة مثل أعراض إجهاد العينين، فقد تم تصميمه لهذا الهدف تحديدًا بحيث يقوم بتغيير سطوع الشاشة ودرجة حرارتها اللونية بشكل تدريجي لما يتناسب مع الفترات المختلفة على مدار اليوم. ويعمل البرنامج بأداء أفضل من خاصية Night Light المدمجة مع نظام ويندوز 10 لكنه قد يكون مشابه لبرنامج f.lux الغني عن التعريف؛ إلا أن EasyEyes يتمتع بخيارات تخصيص أكثر ليكون المستخدم قادر على التحكم في كل شيء وبسهولة، أو يمكنك ببساطة النقر على زر "Recommended Values" ليقوم البرنامج بإنشاء جدول زمني يحتوي على التغييرات التي يجب أن تتم كل فترة من الوقت. [تحميل البرنامج]
55- Delete.On.Reboot

برنامج Delete.On.Reboot هو برنامج يساعدك على حذف ملفات أو مجلدات معينة عند إعادة تشغيل الكمبيوتر. لذلك، إذا كنت تواجه مشكلة عند حذف ملف معين أو نقله من مكان لآخر، فينبغي لهذا البرنامج أن يحل لك هذه المشكلة وإجبار الملف على الحذف أو النقل. واجهة المستخدم بسيطة للغاية ويمكنك فقط النقر فوق الزر "Add" لتحديد الملفات المراد حذفها عند إعادة التشغيل. تتوفر المزيد من الخيارات إذا قمت بالنقر فوق الزر "+" حيث يمكنك إضافة ملفات أو مجلدات للحذف أو للانتقال إلى مجلدات محددة. لا يوجد شيء آخر يجب القيام به بعد إضافة المجلدات أو الملفات. ففي المرة التالية التي تقوم فيها بإعادة تشغيل الجهاز، سيتخذ الإجراء المحدد تلقائيًا لتلك الملفات. إذا كنت ترغب في إلغاء أو تغيير مكان نقل هذه الملفات (قبل إعادة تشغيل الكمبيوتر) فيمكنك تشغيل Delete.On.Reboot مرة أخرى والنقر بزر الماوس الأيمن على هذه الملفات لتحديد خيار Cancel. [تحميل البرنامج]
56- Virtual Hidden Disk

برنامج Virtual Hidden Disk هو برنامج مجاني وبسيط لإنشاء مساحة تخزين افتراضية محمية بكلمة مرور حيث يمكنك استخدامها لحفظ بياناتك المهمة والحساسة بعيدًا عن أعين المتطفلين. بمجرد تشغيل البرنامج، اذهب إلى Settings وقم بتعيين كلمة السر كما تشاء واضغط Save. بعد ذلك اضغط على زر Open من الواجهة الرئيسية ليقوم البرنامج خلال ثوانٍ بإنشاء بارتشن وهمي، فإذا انتقلت إلى File Explorer ستجد هناك قسم جديد قد ظهر ومميز بحرف V. هنا يمكنك تخزين أي بيانات لا تريد لأحد أن يطلع عليها. بعد الإنتهاء اضغط على زر Close ليتم إخفاء هذا القسم تمامًا من الكمبيوتر. وعند الحاجة إليه، فقط شغل البرنامج وادخل كلمة المرور واضغط Open لإظهاره مجددًا بنفس البيانات المخزنة عليه. البرنامج آمن ويحافظ على البيانات بشكل جيد لدرجة أنه فى حالة حدوث انقطاع مفاجئ للتيار الكهربائي في أثناء اظهار البارتشن، سوف يختفي تلقائيًا في اللحظة التي تشغل فيها الكمبيوتر مرة اخرى. [تحميل البرنامج]
57- Find.Same.Images.OK

برنامج Find.Same.Images.OK هو برنامج مجاني ومحمول يساعدك على العثور على الصور المكررة المخزنة على الهارد بشكل سريع. فإذا قمت بنسخ أو نقل نفس الصور من الكاميرا الرقمية والهواتف الذكية والاجهزة الأخرى إلى حاسوبك، فيمكنك توفير مساحة بحذف الصور المكررة وجعل نسخة واحدة من هذه الصور تكون موجودة على الهارد. البرنامج سهل الاستخدام نظرًا للواجهة الرسومية البسيطة الخاصة به، فبعد تشغيله اضغط على زر Browse أو Add لتحديد الفولدرات التي تريد فحصها ثم اضغط على Start. بعد الإنتهاء من الفحص، سوف يعرض لك النتائج بشكل مرئي على الواجهة الرئيسية، فيمكنك رؤية مقارنة بين الصور المكررة التى عثر عليها وحذف أي نسخة منها بضغطة زر. [تحميل البرنامج]
58- sTray

برنامج sTray هو عبارة عن برنامج مساعدة صغير يتم التحكم فيه من خلال أيقونة مُصغرة تظهر فى منطقة الإشعارات Notification Area على شريط المهام بعد تشغيله، حيث يمكنك من خلالها التحكم في نشاط الحاسوب كإغلاقه أو إعادة تشغيله أو تسجيل الخروج أو الدخول فى وضع النوم أو الإسبات، أو إيقاف الشاشة...والمزيد. يوضح المطور أنه أنشأ هذه الأداة بسبب الصعوبة التي واجهها عند العمل على ويندوز من خلال بروتوكول التحكم عن بعد (RDP) حيث أن الطريقة الوحيدة التي يمكن بها إيقاف التشغيل أو إعادة تشغيل الكمبيوتر هي من خلال موجه الأوامر (cmd.exe). لذا توفر الأداة طريقة سهلة ومريحة للوصول لنفس الخيارات بفعالية. لكن يمكن لمُستخدمي ويندوز العاديين استعمالها بدون إختلاف، حيث تجد خيارات إيقاف التشغيل مألوفة عن تلك التقليدية في قائمة إبدأ. [تحميل البرنامج]
59- Concenturio

برنامج Concenturio هو عبارة عن برنامج مجاني للويندوز تم تصميمه لتذكيرك بالتواريخ والأحداث الهامة عبر إظهار الإشعارات المرئية والمسموعة أثناء استعمال الكمبيوتر. البرنامج غير معقد على الإطلاق - بل يحافظ على سهولة الاستخدام من خلال واجهته الرسومية البسيطة. يتميز البرنامج بنوعين من التذكيرات: المهام التي تحتاج إليها تذكيرك بها خلال هذا اليوم، والمهام المتعددة حيث يمكنه تذكيرك بها في المستقبل البعيد. فمثلًا إذا أردت أن يتم تذكيرك بموعد إستراحه، أو إجتماع مهم، تستطيع أستخدام خيار Single task. ولكن إذا كنت ترغب في تذكيرك بعيد ميلاد أحد الأشخاص، أو حدث مهم خلال الأسبوع المقبل، يمكنك إضافتها جميعًا ضمن قسم Task list. عند الإنتهاء من تحديد بيانات التذكير أضغط على Start ليبدأ البرنامج العد التنازلي خلال عمله في الخلفية. [تحميل البرنامج]
60- LetsView

إن LetsView هو برنامج يمكن استخدامه لعرض شاشة هاتفك على الكمبيوتر لاسلكيًا، بشرط أن يكون كلا الجهازين متصلان على نفس شبكة الانترنت. البرنامج يقدم عددًا من الخصائص المفيدة مثل الكتابة على الشاشة في الوقت الفعلي، والذي يكون مهمًا عند تقديم العروض التقديمية. كذلك يمكنك تسجيل اللحظات المهمة في العرض التقديمي من خلال المُسجل المدمج. بالإضافة إلى ذلك يوجد خيار سريع لحفظ لقطة شاشة بنقرة واحدة ومشاركتها بسهولة مع الآخرين. PowerPoint Control هي ميزة أخرى تتيح لك استخدام هاتفك كريموت كونترول لتقديم عروض تقديمية دون عناء. بشكل عام هو برنامج مناسب جدًا سواء للعمل أو لأغراض المدرسة - أو مشاهدة مقاطع الفيديو على الشاشة الأكبر – فيجدر بك تجربة برنامج LetsView خصوصًا وأنه مجاني تمامًا. [تحميل البرنامج]
61- Switch

هو برنامج مميز جدًا يتيح لك الوصول إلى برامجك المفضلة والتبديل بينها بشكل سريع، حيث يضيف Switch شريط على الجانب الأيمن من شاشتك يمثل المكان الذي يحتوي اختصارات البرامج المفضلة لديك. لإضافة هذه الاختصارات، يمكنك ببساطة النقر على أيقونة (+) على هذا الشريط واختيار البرنامج، كرر هذه العملية حتى تملأ الشريط بجميع البرامج التي تحتاجها معظم الأوقات. الآن عندما تريد تشغيل ايً من هذه البرامج، يمكنك الضغط على مفتاح Alt على لوحة المفاتيح (الأيمن أو الأيسر) لجعل الشريط الجانبي مرئي، ثم يمكنك النقر فوق أيقونة البرنامج ليبدأ العمل على الفور. يترك برنامج Switch مجموعة من الإعدادات التي يمكنك تعديلها بعد النقر على أيقونته المصغرة على شريط المهام بالأسفل، حيث تستطيع تحديد ما إذا كنت تريد لشريط البرامج أن يختفي تلقائيًا أو يبقى مرئيًا طوال الوقت، أو إذا كنت ترغب في وضع هذا الشريط على الجانب الأيمن أو الأيسر للشاشة. وبشكل عام، هو برنامج مفيد وسيوفر لك كثير من الوقت، فقط امنحه تجربتك ولن تندم! [تحميل البرنامج]
62- Free Shooter

هو عبارة عن أداة مفتوحة المصدر لأخذ لقطة شاشة على نظام ويندوز. بالطبع هناك مئات من الأدوات المماثلة، ولكن تطمح هذه الأداة لتكون أكثر بساطة وخالية من الخيارات الكثيرة المشتتة. بالفعل هذا ما تحصل عليه عند استخدامك لها، حيث تأتي في واجهة مبسطة ومرتبة إلى حد بعيد مقارنة بالخيارات الأخرى. تتيح لك الأداة حفظ لقطات الشاشة في مجلد معين تحدده من خلال جزئية "Screenshots Folder" بحيث بمجرد أخذ لقطة شاشة يتم حفظها على الفور في المجلد الذي تختاره وهذا توفيرًا للوقت. تحتوي Free Shooter أيضًا على 3 إعدادات سريعة والتي يمكن تفعيلها لتضمين مؤشر الماوس في لقطة الشاشة أو تضمين ظلال النافذة أو حذف صورة الخلفية من لقطة الشاشة بحيث تركز على النافذة/النوافذ المفتوحة أثناء أخذ لقطة شاشة. ويمكنك أخذ لقطة في ايًا من الأوضاع الثلاثة: ملء الشاشة، أو النافذة النشطة، أو منطقة معينة. ومن خلال الإعدادات يمكنك تحديد صيغة اللقطات وتخصيص إختصار كيبورد وغيرها من الأمور الأخرى. [تحميل البرنامج]
63- AskAdmin

هو برنامج يساعدك على منع الوصول إلى بعض برامج معينة أو وظائف نظام ويندوز الأساسية. فقد تم تصميم AskAdmin للحالات التي تقوم فيها بإعطاء شخص آخر حق الوصول إلى حاسوبك – على سبيل المثال، طفلك، وتريد منعه من تشغيل بعض البرامج. AskAdmin يتيح حظر أي ملفات قابلة للتنفيذ سواءً بصيغة EXE أو BAT أو REG بحيث يكون لديك القدرة على إضافة برامج عادية أو تطبيقات Windows Store أو الملفات التي تغير قيم الريجستري. واجهة البرنامج بسيطة جدًا وستلاحظ بنفسك أن التعامل معه سهل من التجربة الأولى. وعلى الرغم من أن البرنامج مجاني، إلا أن هناك بعض الميزات لن تتمكن من إيجادها إلا في الإصدار المدفوع مثل إضافة أكثر من 10 برامج إلى قائمة الحظر، أو حماية البرامج بكلمة مرور، أو حظر الوصول لمستخدمين محددين من نظام التشغيل فقط. على كلٍ، البرنامج سهل الاستخدام ويحظر البرامج بكفاءة وفعالية. [تحميل البرنامج]
64- Sandboxie

ليس ببرنامجًا جديدًا، إذ يحظى Sandboxie بشعبية بين مستخدمي نظام ويندوز لمساعدتهم على تشغيل تطبيقاتهم في بيئة منعزلة عن نظام التشغيل لأغراض الأمان والحماية. لكن الجديد بشأن هذا البرنامج هو إعلان مجانيته بشكل عام لكل المُستخدمين بدءً من إصدار Sandboxie 5.31.4 الذي تم إطلاقه في 10 سبتمبر 2019. بعبارة أخرى: تتوفر جميع ميزات الإصدار المدفوع من Sandboxie مجانًا للجميع. لذلك فهي فرصة جيدة للحصول على البرنامج الآن حيث يكون مفيدًا في حال كنت تقوم بتحميل برامج كثيرة من مواقع مجهولة المصدر وتخشى أن يتسبب أحدها في تتسلل الفيروسات إلى جهازك. [تحميل البرنامج]
65- SoundCloud Music Downloader

هو برنامج مجاني تمامًا يتيح لك تنزيل الصوتيات والموسيقى من خدمة SoundCloud بصيغة MP3 وبأعلى جودة ممكنة وحفظها على الكمبيوتر الخاص بك حيث يمكنك الاستماع إليها بدون إنترنت أو نسخها على هاتفك. إن SoundCloud Music Downloader لا يقدم كثير من المميزات، فهو يتمتع ببساطة متناهية؛ فكل ما عليك فعله هو نسخ رابط الموسيقى أو قائمة التشغيل من الخدمة ثم النقر على زر Paste في البرنامج حتى يقوم بتحليل الرابط والتعرف على المحتوى الذي ترغب في تنزيله. ولاحظ أن البرنامج يدعم إضافة روابط URL متعددة وسيتم تنزيل جميع المحتويات دفعة واحدة. وبعد تنزيل الأغاني على حاسوبك، اضغط على زر Play لتشغيلها عبر مشغل الصوت الافتراضي. كما تلاحظون، فالبرنامج سهل الاستخدام ولا يتطلب أكثر من 4 خُطوات للحصول على موسيقاك المفضلة من ساوند كلاود. [تحميل البرنامج]
66- Twobird

يعتبر خيار مثالي إذا كنت تبحث عن عميل بريد Gmail إلكتروني لنظام ويندوز، حيث يحتوي Twobird على بعض الميزات الجيدة مثل المذكرة والملاحظات لتدوين النصوص الهامة بشكل سريع، وأيضًا يدعم إضافة أكثر من حساب واستخدامه في وقت واحد، ويتيح إمكانية تعيين أولوية عالية أو منخفضة على مرسل معين بحيث إذا قمت بتعيين أولوية عالية لمرسل ما ستجد رسائله الالكترونية دائمًا علي قمة صندوق الوارد. هذا بالإضافة لوجود الوضع المظلم واختصارات لوحة المفاتيح ودعم إنشاء فئات مختلفة لتصنيف رسائل البريد الإلكتروني الخاصة بك. بشكل عام، البرنامج غني بالمميزات التي سوف تكتشفها بنفسك عند الاستخدام.[تحميل البرنامج]
67- HotKeyz

هو برنامج يمكنك من إنشاء اختصارات كيبورد تؤدي بشكل سريع أكثر المهام التي تقوم بها عند استخدام الكمبيوتر، على سبيل المثال، فتج برنامج أو مجلد معين، أو فتح موقع على الإنترنت، أو حتى الوصول إلى خصائص نظام ويندوز نفسه. إنه برنامج محمول، فبعد تنزيله قم بتشغيله مباشرًة من أي مكان ثم اضغط على زر Add New لإضافة اختصار كيبورد جديد. حدد الإجراء الذي تريده من بين الخيارات المتاحة ثم قم بتخصيص الاختصار من جزئية HotKey بحيث يمكنك إنشاء اختصار مكون من مفتاح Ctrl و Shift ورقم أو رمز من القائمة المنسدلة. بمجرد القيام بذلك، اضغط على Add وسيتم إضافة الاختصار إلى القائمة. البرنامج يسمح بإنشاء عدد غير محدود من الاختصارات دون مقابل فهو مجاني تمامًا. [تحميل البرنامج]
68- Biniware Run

هو برنامج آخر يعزز الإنتاجية أثناء العمل على الكمبيوتر، حيث أن Biniware Run يعتبر أداة يمكنها تخزين اختصارات البرامج المفضلة والملفات والمجلدات وعناوين URL للوصول إليها بشكل أسرع من أي مكان وفي أي وقت، وبالتالي تجعل سطح المكتب خالي من الفوضى كنتيجة لذلك. فبعد تثبيت البرنامج وتشغيله على جهازك، سترى دائرة في الجزء العلوي من الشاشة، يمكنك تحريكها إلى أي مكان حول الشاشة كما تحُب. ولكن عند النقر عليها لن تحصل على شيء، هذا لأنه لا يوجد إختصارات حتى الآن. لذلك، قم بسحب وإفلات أي ملف أو مجلد أو إختصار برنامج تريد الوصول بسرعة إليها داخل أيقونة البرنامج على الشاشة وسيتم إضافته على الفور. بدلًا من ذلك، اضغط كليك يمين على الأيقونة و اختر Configure لعرض نافذة التحكم حيث تستطيع إضافة اختصارات قابلة للتخصيص أو تغيير لون وحجم الأيقونة إن أردت. في النهاية، تحصل على زر ثابت على الشاشة يمكنك النقر عليه للوصول السريع إلى الاختصارات. [تحميل البرنامج]
69- Toggl

بمساعدة هذا البرنامج البسيط، يمكنك تحقيق أقصى استفادة من وقتك كل يوم من خلال تتبع مقدار الوقت الذي تقضيه للمهام اليومية. إذ يسمح لك Toggl بإدارة وقتك أثناء العمل على الكمبيوتر بشكل عملي وممتع للغاية. في البداية، قم بتشغيل البرنامج على جهازك واضف اسم المهمة التي ستعمل على تنفيذها الآن ثم اضغط على زر Start. عند الانتهاء من المهمة، يمكنك النقر فوق زر Stop. تمامًا مثل المؤقت الرياضي، فسوف يعرض عدد الدقائق أو الساعات التي قضيتها في إنجاز هذه المهمة. وفي المرة القادمة التي ستؤدي فيها نفس المهمة، يمكنك تشغيل نفس المؤقت مرة أخرى وتسجيل الوقت الذي قضيته هذه المرة. بعد ذلك قارن مقدار الوقت في هذه المهمة كل يوم. الهدف هنا هو تقليل الوقت المستغرق لنفس المهمة. وعلى مدار فترة زمنية أطول، يمكنك إصدار تقرير عن أنشطتك اليومية والوقت المستغرق في إكمال كل منها. أفعل ذلك بالنقر كليك يمين على ايقونة البرنامج من شريط المهام ثم اختر "Reports" يتم عرض التقارير على موقع الويب Toggle في متصفح الويب الخاص بك وتتوفر مع العديد من الأدوات المختلفة مثل الإحصاءات. [تحميل البرنامج]
70- MyKeyFinder

يتيح لك MyKeyFinder استرداد جميع سريالات البرامج التي تكون مخزنة عادًة في الريجستري على نظام ويندوز، فإذا قمت بشراء برنامج منذُ فترة وفقدت مفتاح الترخيص لأي سبب، يساعدك هذا البرنامج على إسترجاعها مرة أخرى. بمجرد تشغيل البرنامج فإنه يبدأ بفحص النظام بحثًا عن جميع مفاتيح البرامج، سواءً بالنسبة لنظام ويندوز نفسه أو البرامج المثبتة الأخرى. جنبًا إلى جنب سريالات البرامج، يمكنه أيضًا استعادة كلمات المرور ومفاتيح التسجيل والمعلومات الأخرى المخزنة في مكان ما في حاسوبك، مثل كلمات سر شبكات الواي فاي المحفوظة. يتم عرض البيانات في قائمة مرتبة ويمكنك نسخها إلى الحافظة بضغطة زر أو تصديرها إلى مستند PDF. كما يسمح لك بإضافة سريالات وتخزينها بداخله يدويًا إن أردت. MyKeyFinder يتوفر في نسخة مجانية لا تعرض كل السريالات المحفوظة، بل ستضطر إلى شراء النسخة المدفوعة لرؤيتها. لكن فيما يتعلق بسريال الويندوز، فيمكنك رؤيته حتى في الإصدار المجاني. [تحميل البرنامج]
71- Software Updater Pro

يمكنك من خلاله الحصول على أحدث إصدار لمعظم البرامج المثبتة على جهازك بسهولة، فبعد تثبيت Software Updater Pro على الكمبيوتر سوف يبدأ بالتعرف على البرامج والتطبيقات ثم التحقق من إصدارها لإكتشاف ما إذا كانت قديمة أم لا. إذا كانت هناك برامج قديمة على حاسوبك، سيشعرك البرنامج بذلك ويعرض لك خيار Update Now لتنزيل أحدث إصدار متوفر وتثبيته بشكل تلقائي. ولكن يمكنك أيضًا تجاهل التحديث أو تعيينه على "التحديث التلقائي" حسب احتياجاتك. الواجهة الرسومية للبرنامج بسيطة ومصممة بأسلوب راقي يجعل التعامل معه سهل جدًا. وعلى أي حال، فإنه برنامج مهمة حتى تتجنب الثغرات الأمنية التي تنتج عن الإصدارات القديمة من البرامج، لذا أنصحكم تجربته. [تحميل البرنامج]
72- Alarm Cron

هو برنامج يعمل كمنبه على الكمبيوتر مع الكثير من الوظائف والمميزات التي تجعله متكاملًا إلى حد ما. إذ يتيح لك Alarm Cron ضبط المنبه على ساعة محددة، أو تشغيل الساعة المؤقتة أو المؤقت كلها مجتمعة في مكان واحد. ومن خلال الإعدادات، تستطيع تخصيص الأصوات التي يستخدمها البرنامج لتنبيهك حسب ما تراه مناسبًا. البرنامج غني بالخصائص التي من السهل ملاحظتها والتعرف عليها مع الاستخدام الأول. واحدة من الميزات الأكثر إثارة للاهتمام هي إمكانية تشغيل سطر الأوامر من داخل البرنامج. وبصرف النظر عن الكم الهائل من المزايا، فإن الواجهة الخاصة بـ Alarm Cron ممتعة للعين. صحيح أنه لا يحتوي على أي ثيمات، لكن من المؤكد أنه يمتاز بالأناقة! لذا يجب عليك تجربته إذا كنت تبحث عن منبه "إحترافي" للكمبيوتر. [تحميل البرنامج]
73- Microsoft Edge

ماذا يفعل Microsoft Edge في هذه القائمة ؟!! غالبًا هو السؤال الذى تردد فى ذهنك الآن فهو متصفح غني عن التعريف ويعتمد عليه معظم مستخدمي ويندوز 10 لتصفح الإنترنت. لكن في بداية 2019 فاجأتنا مايكروسوفت أنها ستحول متصفحها هذا من محرك Chakra إلى محرك Chromium مفتوح المصدر الشهير. وبالفعل أصدرت عدة نسخ لمتصفح إيدج المبني على المحرك الجديد ليصبح المستخدمين في غني عن تحميل جوجل كروم عند استخدام ويندوز 10 ! فهو يشبههُ تمامًا لكن مع بعض اللمسات من مايكروسوفت حتى يتماشى مع نظام التصميم الخاص بها. وعمومًا، فإن المتصفح الجديد لا يزال تحت المراحل التجريبية حتى الآن لكنه متاح للتنزيل من موقع مايكروسوفت ومؤهل للاستخدام على جميع أنظمة التشغيل الأخرى ويجدر بك تجربته فهو يعتبر برنامج جديد. [تحميل البرنامج]
74- ST Screen Recorder

يعتبر ST Screen Recorder من البرامج الفريدة التي تزودك بجميع الأدوات التي تحتاجها لتسجيل شاشة الكمبيوتر، سواءً كنت "يوتيوبر" تحب انشاء مقاطع فيديو معلوماتية أو برامج تعليمية أو تريد ببساطة إنشاء مقاطع فيديو لمشاركة أفراد الأسرة أو مساعدتهم، هذا البرنامج يجب عليك تجربته دون تردد. كما من السهل جدًا استخدامه لإنتاج فيديو MP4 عالي الجودة من شاشة حاسوبك، وستحصل على نتائج مرضية للغاية. ST Screen Recorder يمكنك من تسجيل الشاشة بالكامل أو من الجزء الذي تحدده. أيضًا يتيح تسجيل الصوت الداخلي والخارجي، مع إتاحة القدرة على تحديد جودة وصيغة ملف الفيديو في النهاية. واجهة البرنامج بسيطة وخياراتها مرتبة بشكل نظامي، فحتى لو كانت هذه هي أول مرة تقوم فيها بتسجيل شاشة الكمبيوتر فيديو، لن تواجه صعوبة مع استخدام هذا البرنامج. [تحميل البرنامج]
75- O&O DiskImage

برنامج إحترافي مصمم لإجراء نسخ احتياطي للقرص الصلب كاملًا بما في ذلك نظام التشغيل والملفات الفردية. ويشمل O&O DiskImage مجموعة ضخمة من الأدوات التي تقدم حلول فعالة لإنقاذك في المواقف الحرجة! فإذا فقدت بياناتك الشخصية لأي سبب، يمكن استعادتها بسرعة ببضع نقرات بالماوس، حتى عندما يتعذر على ويندوز بدء التشغيل. كما يحتوي على أداة استنساخ القرص الصلب، بالإضافة إلى أداة لإنشاء قرص استعادة وأخرى لحرق أنظمة التشغيل على وحدات التخزين الخارجية...إلخ. جميع هذه الأدوات يمكنك الوصول إليها عبر برنامج واحد يتمتع بواجهة بسيطة جدًا ومرتبة. لكن ضع في اعتبارك أنه برنامج مدفوع، ومع ذلك يمكنك تجربته مجانًا والاستفادة من بعض المميزات المفيدة مثل النسخ الاحتياطي لوحدات التخزين أو الأقسام أو الملفات. [تحميل البرنامج]
76- Ashampoo Audio Recorder

وهو برنامج تسجيل صوتي بسيط للغاية، ربما ليس غنيًا بالميزات، إلا أنه يوفر لك المتطلبات التي تحتاجها لإنتاج تسجيل صوتي بنقرة زر واحدة وإتاحة الوصول إلى الملفات المسجلة والتعديل عليها. واجهة البرنامج توضح كل شيء، فإذا نظرنا للأسفل لا نجد سوى ثلاثة أزرار هي للتسجيل والإيقاف المؤقت وللتشغيل. بمجرد الإنتهاء من تسجيل الصوت، يتم عرض الملفات المسجلة في الجزء الأيمن، اضغط مزدوجًا على أي ملف وسيتم تشغيله في الحال داخل البرنامج. هل لاحظت أن هناك تعديلات يجب إجراؤها ؟ Ashampoo Audio Recorder يوفر الأدوات الأساسية للتعديل على الصوت ويمكنك الوصول إليها من خلال الشريط السفلي. بشكل عام هو برنامج بسيط ومثالي لكل من يبحث عن برنامج مسجل صوت سهل الاستخدام. صحيح أنه توجد كثير من برامج تسجيل الصوت الأخرى في السوق المزودة بعدد ضخم من الميزات، ولكن معظمها صعبة الاستخدام بعض الشيء، خاصًة للمستخدمين الجدد. لذا تجدر بك تجربة هذا البرنامج خاصة وأنه مجاني تمامًا وحجمه خفيف. [تحميل البرنامج]
77- Altus

هو برنامج يمكنك من خلاله استخدام أكثر من حساب واتساب في نفس الوقت على الكمبيوتر، حيث يفتح Altus إصدار الويب من واتساب في علامات تبويب مختلفة لحسابات مختلفة. بالطبع جميع البيانات التي يتم تداولها داخل البرنامج سرية ولا تتم مشاركتها، حتى بين علامات التبويب الأخرى (بين الحسابات وبعضها). هذا العزل يمُكن Altus من استخدام حسابات واتساب المختلفة ضمن علامات التبويب هذه في وقت واحد بدون مشاكل. وبهذه الطريقة يمكنك فصل حسابات WhatsApp الشخصية والتجارية بسهولة. هذا ليس كل شيء، حيث يسمح البرنامج أيضًا بتغيير الثيم الخاص بصفحة الدردشة، ويدعم الإشعارات الفورية، ويمكنه العمل في الخلفية بحيث حتى إذا قمت بإغلاق البرنامج فستظل على إطلاع دائم بأحدث الاشعارات الواردة. إن طريقة استخدام Altus هي نفسها مثل استخدام إصدار الويب من واتساب. على الرغم من أن هذه الطريقة مزعجة نوعًا ما، إلا أنها تحافظ على أمان حسابك من المهاجمين. اخيرًا يتوفر Altus لأنظمة تشغيل سطح المكتب الرائدة مثل ويندوز وماك ولينكس. [تحميل البرنامج]
78- Start Everywhere

دعونا نختم بأحد البرامج التي تعتبر من بدائل قائمة Start الخاصة بنظام ويندوز، حيث أن Start Everywhere يتيح لك إمكانية الوصول إلى قائمة "إبدأ" من أي مكان في النظام – من منطقة الإشعارات على شريط المهام أو من سطح المكتب أو بواسطة اختصار كيبورد. الفكرة هنا هي أن Start Everywhere يقوم بوضع أيقونة عائمة على الشاشة عند النقر عليها تظهر قوائم متتالية تحاكي الموجودة في قائمة ابدأ القديمة، حيث يمكنك الوصول إلى برامجك واختصارات سطح المكتب والمستندات وتطبيقات ويندوز 10 وأدوات النظام وخيارات الطاقة...إلخ. بالطبع يمكنك سحب هذه الايقونة ووضعها في أي مكان وفقًا لراحتك الخاصة. ويوفر البرنامج مجموعة من الإعدادات التي يمكنك تعديلها لتغيير الألوان الخاصة بالقائمة أو تغيير حجم الأيقونة ومدى شفافيتها. في جميع الأحوال، يعتبر Start Everywhere أداة مريحة للغاية للوصول إلى جميع البرامج المثبتة على حاسوبك وكذلك المستندات المخزنة على وحدة التخزين، تمامًا مثل قائمة البدء القديمة في ويندوز XP وما قبل. [تحميل البرنامج]

Comments
Post a Comment